Adjusting the brightness and contrast on your computer monitor is essential for a comfortable viewing experience. Here's a step-by-step guide for both Windows and Mac users to adjust these settings, ensuring visual appeal and reducing eye strain.
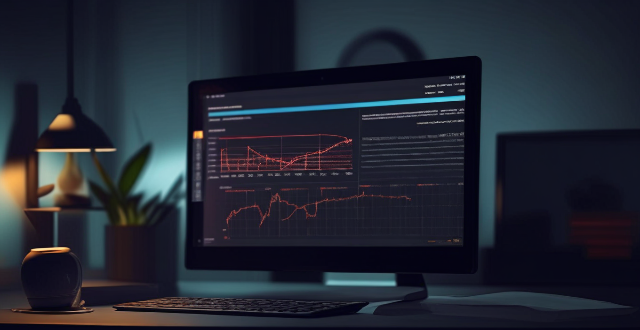
Adjusting Brightness and Contrast on Your Computer Monitor
Overview
Adjusting the brightness and contrast on your computer monitor is a crucial step in ensuring that you have a comfortable and visually appealing experience while working or browsing. This guide will walk you through the process of adjusting these settings, regardless of whether you're using a Windows PC, a Mac, or any other operating system.
Pre-Requisites
Before we dive into the steps, make sure you have administrative rights on your computer to make changes to display settings. Additionally, it's recommended to perform these adjustments in a well-lit room to accurately gauge the desired levels of brightness and contrast.
Steps to Adjust Brightness and Contrast
For Windows Users
1. Accessing Display Settings:
- Right-click on the desktop and select
Display settingsfrom the context menu. - Alternatively, press
Win + Ito openSettings, click onSystem, and then selectDisplay.
2. Adjusting Brightness:
- In the Display settings, scroll down to
Brightness and color. - Use the slider to adjust the brightness level. Move it to the left to decrease brightness and to the right to increase it.
3. Adjusting Contrast (if applicable):
- Some monitors allow contrast adjustment directly through their on-screen menu. Access this menu using the buttons on your monitor.
- Navigate to the contrast settings and adjust as needed.
For Mac Users
1. Accessing Display Settings:
- Click on the Apple menu in the top left corner and select
System Preferences. - Click on
Displays.
2. Adjusting Brightness:
- In the Displays pane, use the slider next to
Brightnessto adjust the level. - You can also change the brightness from the Display widget in the Control Center or using the function keys (F1 and F2) on your keyboard, depending on your Mac model.
3. Adjusting Contrast (if applicable):
- Like Windows, adjusting contrast on a Mac typically requires using the on-screen menu of your monitor.
- Use the buttons on your monitor to access its menu, find the contrast settings, and make adjustments accordingly.
Additional Tips
- Using External Software: If your monitor doesn't have built-in controls or you need more precise adjustments, consider using external software like
Monitor Calibration Toolsorf.luxto fine-tune brightness, contrast, and even color temperature. - Eye Protection Features: Some operating systems offer eye protection features like Night Light on Windows or True Tone on Mac, which automatically adjust the color temperature of your display to reduce eye strain.
- Hardware Solutions: For consistent and accurate adjustments, consider investing in a hardware solution like a monitor calibrator. These devices help achieve professional-grade accuracy in color and brightness levels.
By following these steps, you should be able to comfortably adjust the brightness and contrast of your computer monitor, enhancing your viewing experience and reducing eye strain. Remember, finding the right settings is a personal preference and may vary depending on your environment and time of day.